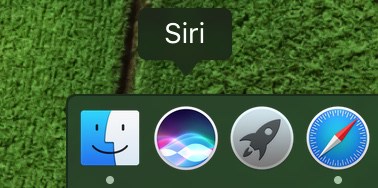A Apple finalmente trouxe Siri para o Mac com ainda mais recursos do que os disponíveis para usuários de iPhone e iPad. O novo recurso MacOS torna possível para os usuários a realizar tarefas diferentes com o assistente virtual. Enquanto Siri para o MacOS é mais capaz do que Siri para iOS, falta-lhe a “Hey Siri” característica popular que permite aos usuários para ativar Siri por apenas dizendo que as duas palavras. Em vez disso os utilizadores têm de clicar nos dois atalhos Siri na tela ou pressione o atalho de teclado. Enquanto Hey Siri não faz parte do do MacOS Sierra Siri, há uma maneira fácil que permitem que você tenha esta característica impressionante em seu Mac.
Depois de ter seguido os passos indicados abaixo, você será capaz de ativar Siri, simplesmente dizendo o “Hey Siri” de comando. Ativando o comando de voz também faz Siri mais útil como você vai ser capaz de usar o assistente virtual quando você está estando longe do seu Mac. Siga as instruções abaixo para adicionar Hey comando Siri para MacOS Siri.
Ativar opção “Hey Siri” no Mac
1) No seu MacOS Sierra alimentado Mac abrir o app ‘Preferências do Sistema “.
2) A partir do aplicativo Preferências do Sistema, clique em «Acessibilidade» e do pergaminho painel do lado esquerdo para baixo e clique em “Dictation”.
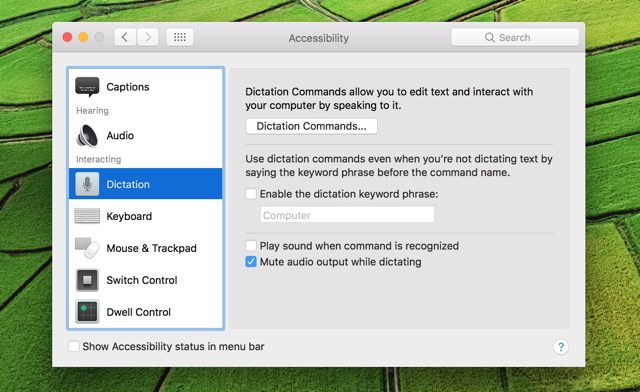
3) Se todas as opções na página Ditados são acinzentado, então você tem que baixar avançado Comandos Dictation (Você verá um botão para este na parte inferior). Se eles já são baixados no seu Mac, em seguida, proceder para verificar o botão para “Ativar a palavra-chave ditado: ‘e tipo’ Hey ‘em seu campo de texto.
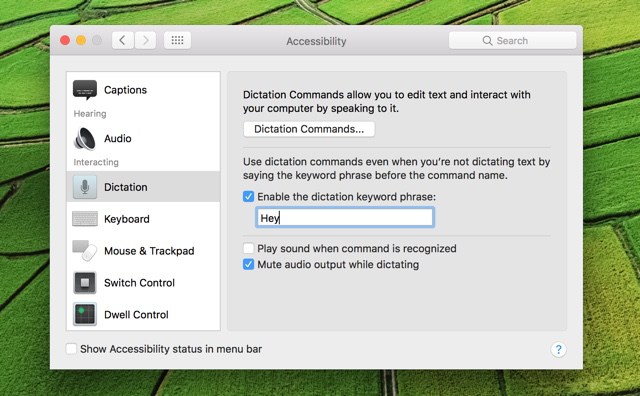
4) Depois de digitar ‘Hey’ clique em ‘… Dictation Comandos’ botão. Certifique-se de ‘Ativar Comando Avançado “está marcada, em seguida, clique no botão’ + ‘a partir do painel do lado esquerdo.
5) Agora, ao lado de “Quando eu digo ‘tipo’ Siri ‘. E sob ‘ao usar’ selecionar ‘Qualquer aplicativo’.
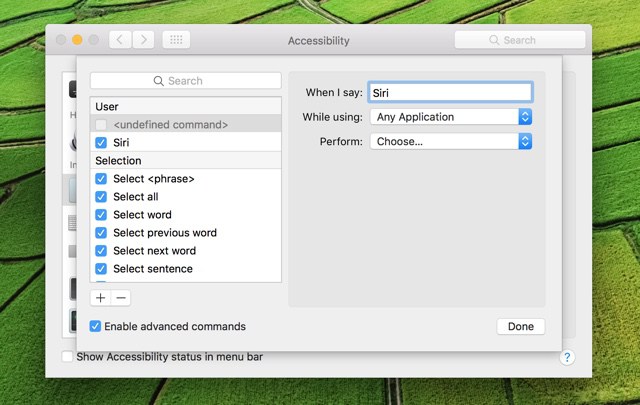
6) Agora clique no menu drop-down ao lado de “Plataforma” e ir para Executar Workflow> Outros> Siri. Você tem que selecionar Siri da janela do Finder que aparecerá em sua tela e clique no botão Abrir.
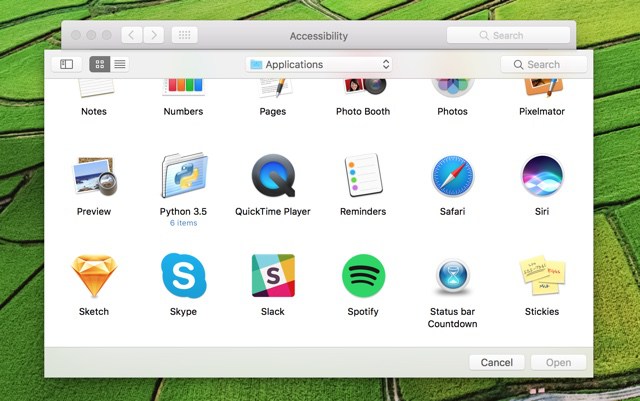
7) Finalmente aperte o botão “Done”.
Se você quiser se divertir e personalizar a experiência no seu Mac, então você pode substituir os comandos do ‘Hey’ e ‘Siri’ ao executar os passos acima para qualquer coisa que você gosta.
 Blog Soluciomática Tudo sobre tecnologia e informática
Blog Soluciomática Tudo sobre tecnologia e informática