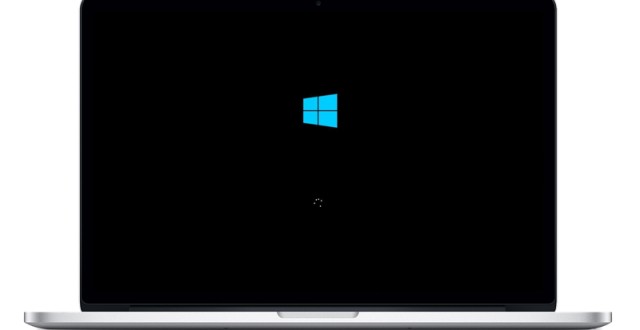O Windows 10 foi liberado e está disponível para todos para download. Se você tem o seu exemplar e deseja instalá-lo em seu Mac, então há duas opções para você. Você pode instalá-lo usando o programa de virtualização como o Parallels ou built-in ferramenta de OS X chamado Boot Camp. No caso de você não estiver familiarizado, um programa de virtualização permite rodar o Windows em cima do OS X como um app. Considerando BootCamp partições seu disco rígido para dual boot OS X e Windows.
Agora você pode estar pensando que qual opção é mais adequado para você? Para uma máquina virtual que você terá de comprar um programa de virtualização, o Parallels é popular no Mac e custa 80 dólares. Se você vai com a virtualização, você será capaz de copiar facilmente um arquivo / pasta entre ambos os sistemas operacionais. No entanto, não estará utilizando os plenos poderes do seu Mac, porque você vai estar rodando OS dentro de um sistema operacional.
O Assistente Boot Camp por outro lado vem embutido com o OS X. Ele faz partições do seu Mac e faz conduzir e permite instalar o Windows em uma unidade separada. No desempenho fica, mas você não será capaz de compartilhar arquivos entre ambos os sistemas operacionais facilmente. Você vai precisar de uma unidade flash ou um sistema de arquivos de armazenamento on-line para compartilhar arquivos.
Nosso guia irá cobrir a instalação usando o Boot Camp, porque é gratuito e rápido.
Coisas que você precisa antes de continuar:
- Um arquivo ISO do Windows 10, ou qualquer Windows que você deseja instalar.
- Unidade mínima de flash 8GB.
Como instalar o Windows 10 em seu Mac
1. Abra o Assistente do Boot Camp a partir de suas aplicações. Por padrão, ele está localizado na pasta Utilitários.
2. Uma janela aparecerá, clique em continuar.

3. Na próxima tela você será solicitado para selecionar as tarefas. Certifique-se de todas as caixas são verificados, como mostrado na imagem acima. Agora clique no botão “Continuar”.

4. Agora você será solicitado a escolher o arquivo do Windows ISO, e um disco de destino (um flash drive, neste caso), que será utilizado para instalar o Windows. Depois de pronto clique no botão “Continuar”.
5. Boot Camp irá copiar arquivos instalações para flash drive, mais ele vai fazer download de drivers e outros arquivos necessários para executar o Windows no seu Mac. Seja paciente como vai demorar 30-60 minutos, dependendo da sua máquina e velocidade de Internet.

6. Uma vez feito, você será solicitado a definir um tamanho para a nova partição do Windows.Selecione-o de acordo com suas necessidades. Você pode ajustar o tamanho arrastando a linha divisória entre as duas partições. Pelo menos 25 GB é recomendado se você quiser apenas experimentar o Windows. Caso contrário, atribuir-lhe cerca de 50 GB ou mais, dependendo da sua utilização.
Nota: Temos um MacBook com 128GB SSD de 20GB e só tinha livre no momento deste tutorial, ele nos alertou durante a instalação, mas a instalação foi suave.
7. Agora a sua máquina irá reiniciar e entrar na configuração do Windows. (Você pode ver ampliada para fora UI de configuração do Windows.)
8. Selecione o idioma e teclado e clique no botão “Next”.
9. Digite a chave de ativação do produto Windows. Você também pode pular esta etapa, mas precisará de uma chave para ativar o Windows mais tarde. (Alas! Eles ainda precisam, no século 21)
10. Clique seguinte, aceitar a caixa de termos e condições e clique em “Next”.
11. Agora você será solicitado a selecionar uma partição. Você deve se lembrar o tamanho da partição que você alocado para Windows.

12. Selecione a partição e clique no botão “Format”. Uma vez feito isso, clique em “Next”.

13. Sente-se e relaxe. Vai levar cerca de 20-30 minutos para instalar o Windows no seu Mac.
14. Quando estiver pronto ele vai perguntar-lhe sobre as configurações gerais do Windows e nome de usuário e senha para a sua nova conta de usuário, digite os detalhes e continuar.

15. Quando estiver no Windows, software de driver Boot Camp vai lançar. Basta clicar em Avançar e aguarde a instalação de drivers para completar.
16. Uma vez que é concluída, você está feito. Alegrai-vos!
 Blog Soluciomática Tudo sobre tecnologia e informática
Blog Soluciomática Tudo sobre tecnologia e informática